ひろつぐです。
特典をご覧いただきありがとうございます。
さて、特設ページでもお伝えした通り、
僕はここ最近のブログの画像は
全てAI(ChatGPT)で生成しています。
(メインブログの画像に関しては、
2024年4月30日以降の記事は、
全てAIで生成した画像ですし、
その他の自社運用メディアでも
今はもう全てAI生成画像を使用。)
これまでは、ブログの画像って、
探すのに毎回地味に時間かかってたし、
探しても自分の思うような良い画像が
なかなか見つからないことも多々。
でも今は、
AIに指示をポンっと送るだけで
本当に簡単に、爆速で画像を作ってくれます。
めちゃくちゃクオリティ高いのに、
画像探す手間が省けて本当に最高。
しかも、
「世界で1枚だけの画像」
が生成できるので、
著作権とかもいちいち気にせず
商用利用が可能です。
(画像サイトから画像を持ってくる場合は、
毎回必ず著作権周りの確認が必要で、
これも地味に手間なのです・・・)
これにより、
これまで地味に時間がかかっていた画像探しの作業が
AIのお陰で30秒くらいで終わるようになりました。
なので、その浮いた分の時間を
本当に重要な「文章作成」に
集中して注ぐことができる。
結果的に、
文章のクオリティも上がった気がするし、
何よりこの、
「サクサクとブログを更新できる感覚」
が、とてつもなく心地良いのです。
このAIの進化も1つの
「革命」
だと感じています。
ただ、そうは言っても、僕は、
「そんなにめちゃくちゃ複雑で難しいプロンプト」
を使っているわけではありません。
※プロンプト=AIへの指示分・命令文
むしろ、めちゃくちゃシンプルに、
「たった3行のプロンプト」
をAI(ChatGPT)に指示しているだけです。
なので、すでに
AIをそこそこ使っている人にとっては、
別に大して真新しい話でもなく、
「ちょっとだけ試行錯誤すれば
誰でも思いつくような内容」
と言えば、そうかもしれません。
ただ、意外と、
「そもそも
”AIにブログ画像を作らせる”
という視点・発想自体がない」
という人も多かったりするし、
仮にその発想があったとしても
「どんなプロンプトで指示すれば
自分の求めるイメージの画像を
AIに作ってもらうことができるか?」
というのが思いつかない人もいます。
なので、そういう人にとっては、
「僕が実際に使っているこの
”たった3行のプロンプト”」
にも価値を感じていただけるのかなと。
(実際、僕がこれを教えた人にも、
「これで今後のブログ画像に困らないです!!」
と、めちゃくちゃ喜んでいただけました。)
ということで、ここから
早速ノウハウを3ステップで解説していきます。
- Step.1:ChatGPTにログインする
- Step.2:ChatGPTに指示を出す
- Step.3:画像をダウンロードする
Step.1:ChatGPTにログインする
まずは、ChatGPT(AI)サイトを開きます。
アカウントを持っていない人は、
無料で簡単に登録ができるので、
登録作業を済ませましょう。
画面の指示に従って、
メールアドレス・パスワード等を入力することで
簡単にアカウント作成ができます。
アカウント作成ができたら、
ChatGPTにログインしていきます。
ログインができたらステップ1はクリアです。
Step.2:ChatGPTに指示を出す
ChatGPTにログインをすると、
画面下部の中央あたりに、
「ChatGPTにメッセージを送信する」
という入力欄があるので、
そこにプロンプト(指示文・命令文)を打って
指示を送信していきます。
では、早速ChatGPTに指示を出してみましょう。
ここが今回のノウハウの肝となる部分。
実際に僕が使っているプロンプト(指示文・命令文)
をここで特別に限定公開させていただきます。
たった3行です。それがこちら。
「(ここに画像のイメージを書く)」
ブログのアイキャッチ画像を1200×630ピクセルで作ってください。
その際、画像に文字は入れないでください。
これを指示するのみ。
これを送信して少し待つと、
後は勝手にChatGPTが
良い感じのブログ画像を作ってくれます。
以下に、事例として
僕がこれまでに作った画像を
いくつかご紹介していきます。
ブログ記事事例1
実際のプロンプト
「歴史が変わる伝説の瞬間」
ブログのアイキャッチ画像を1200×630ピクセルで作って
その際、画像に文字は入れないで
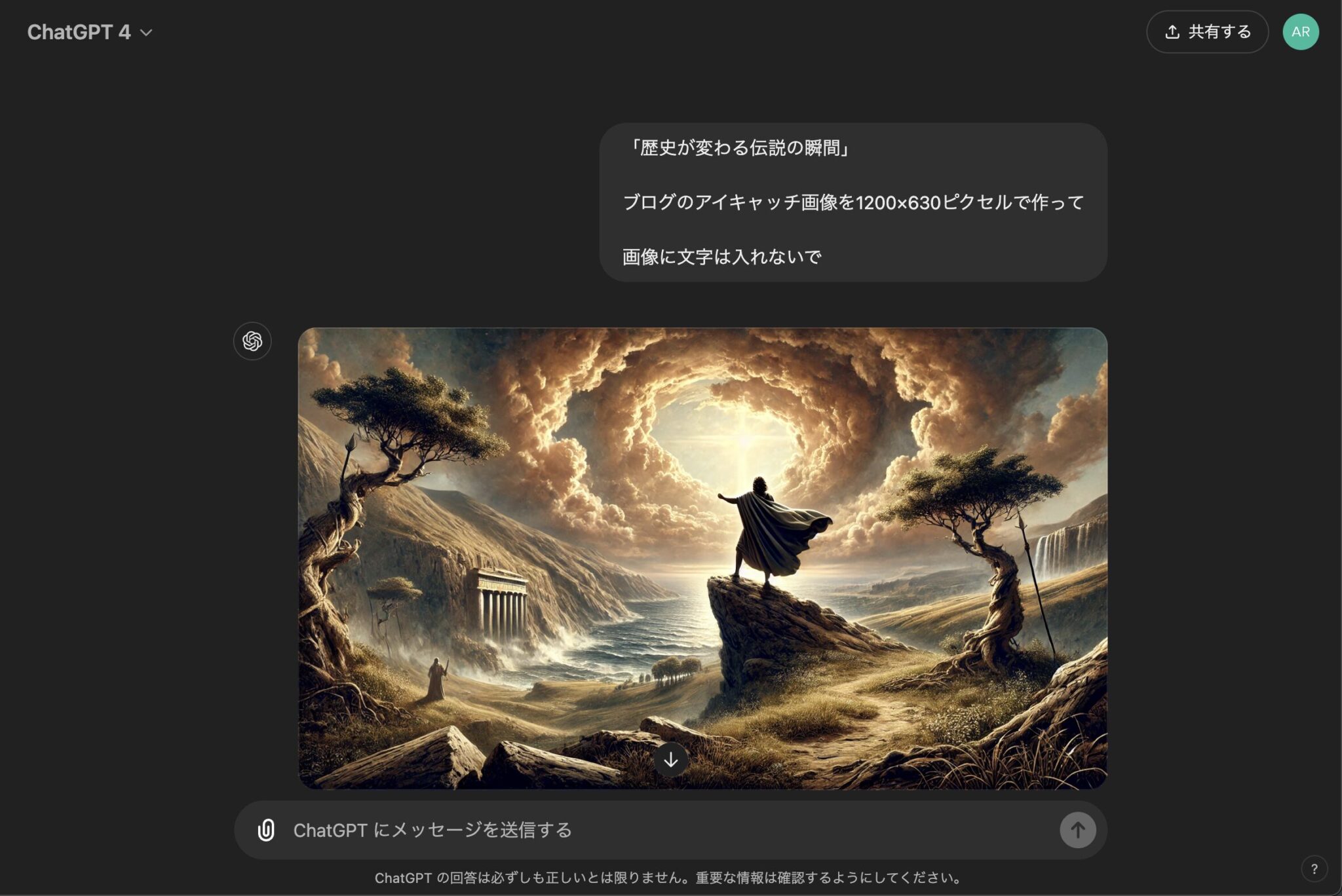
生成された画像

ブログ記事事例2
実際のプロンプト
「人類の未来に想いを馳せる」
ブログのアイキャッチ画像を1200×630ピクセルで作って
その際、画像に文字は入れないで
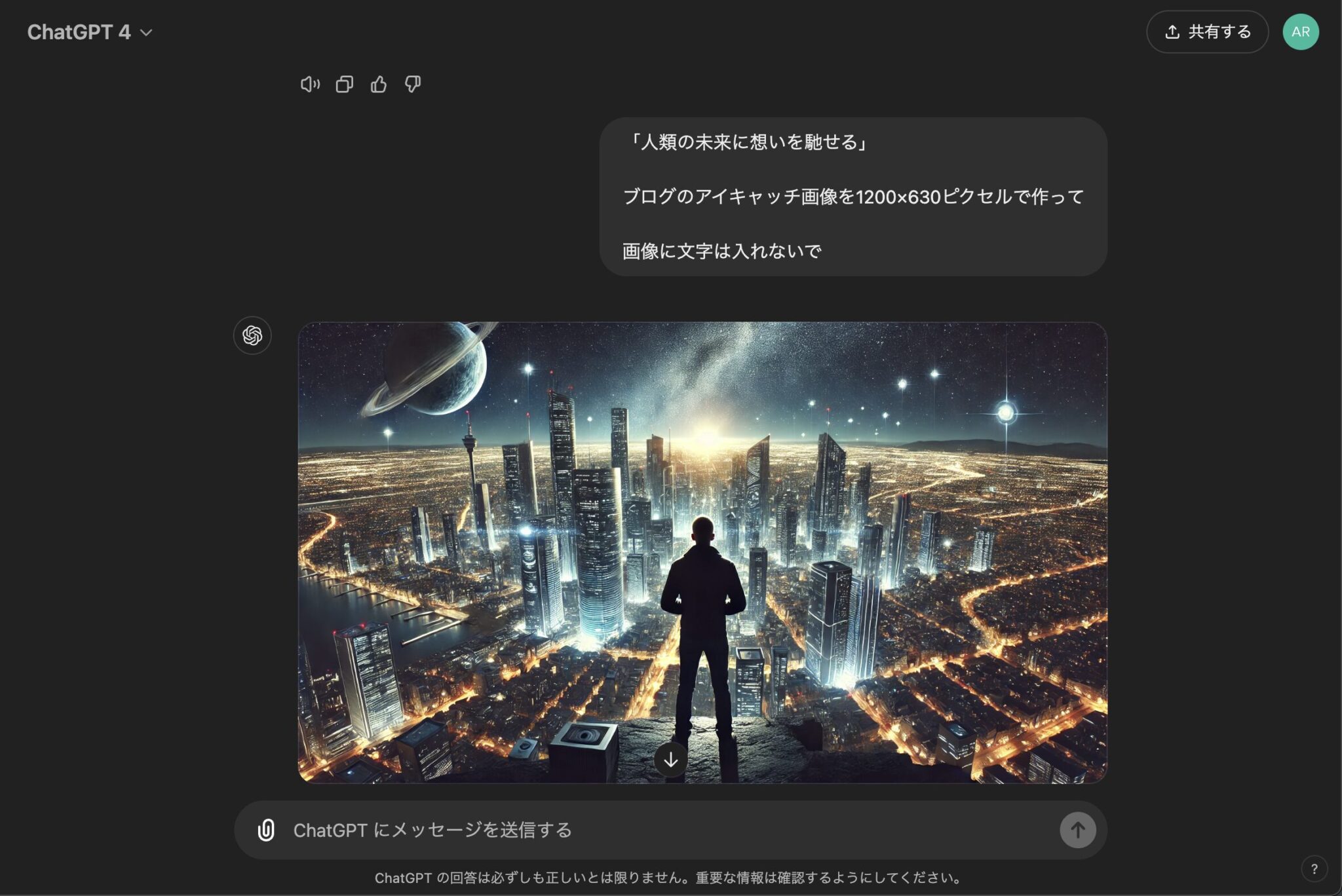
生成された画像

ブログ記事事例3
実際のプロンプト
「勢いある水の流れに乗る」
ブログのアイキャッチ画像を1200×630ピクセルで作って
その際、画像に文字は入れないで
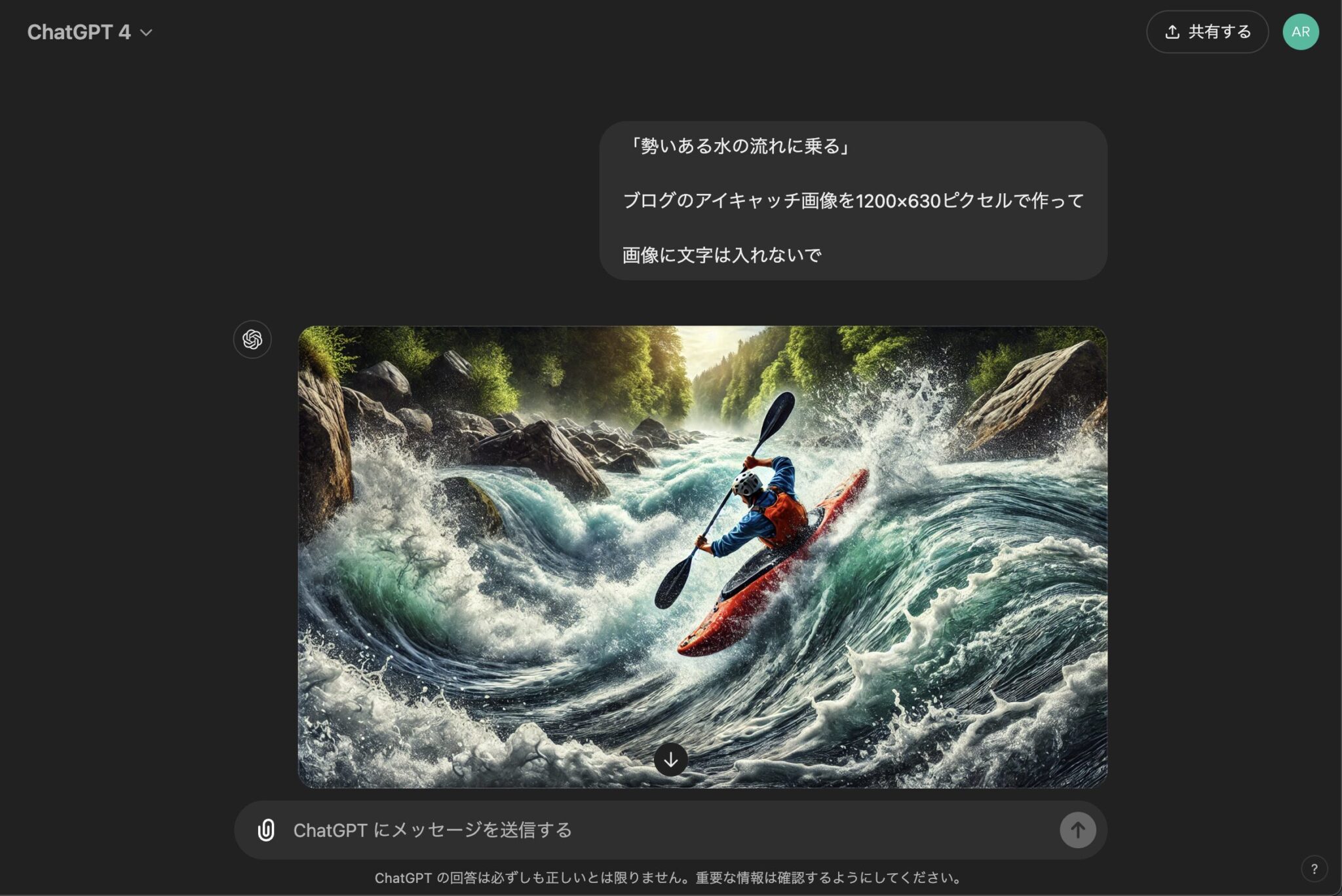
生成された画像

ブログ記事事例4
実際のプロンプト
「プレゼントを1つ追加する」
ブログのアイキャッチ画像を1200×630ピクセルで作って
その際、画像に文字は入れないで
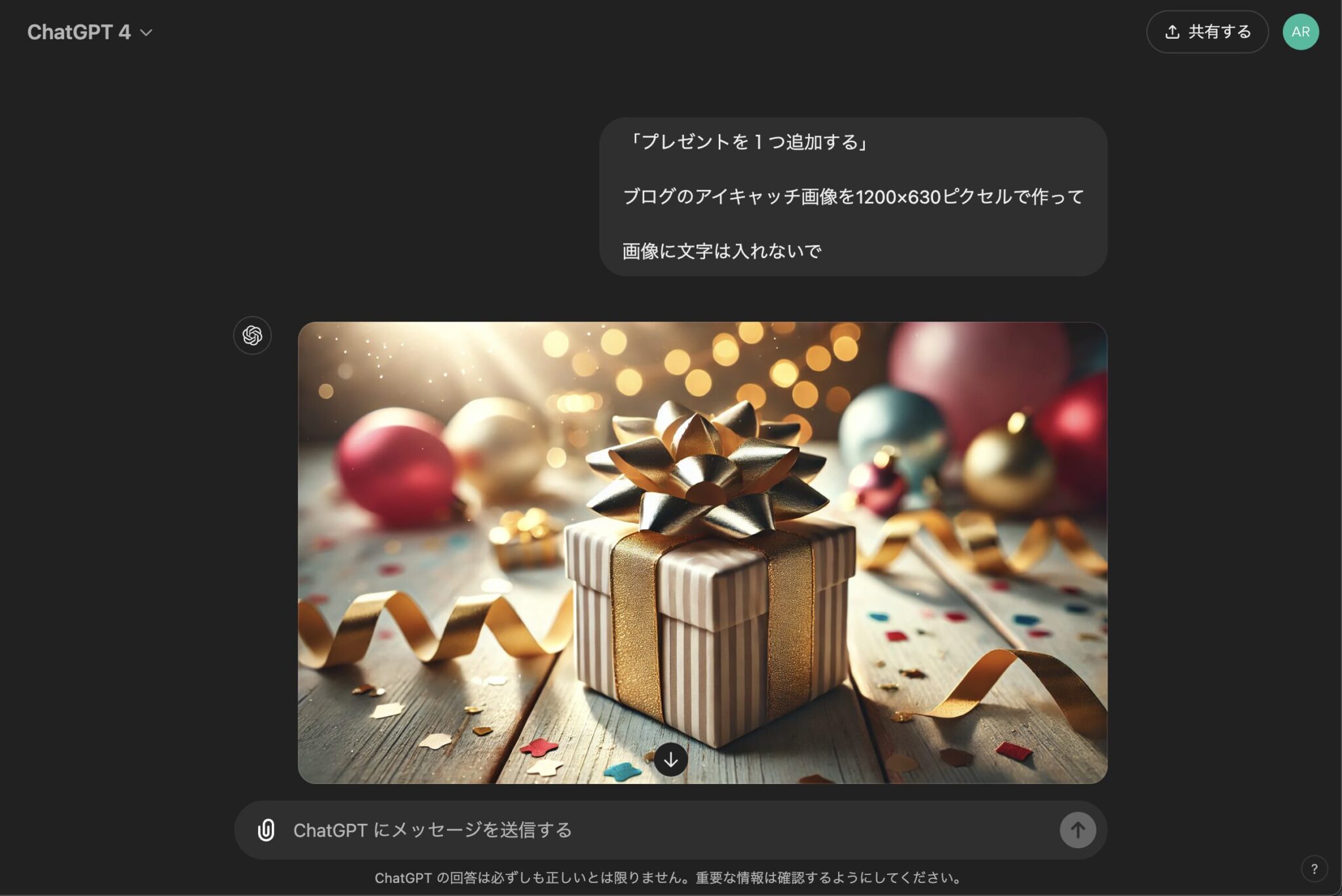
生成された画像

ブログ記事事例5
実際のプロンプト
「一大ニュース」
ブログのアイキャッチ画像を1200×630ピクセルで作って
その際、画像に文字は入れないで
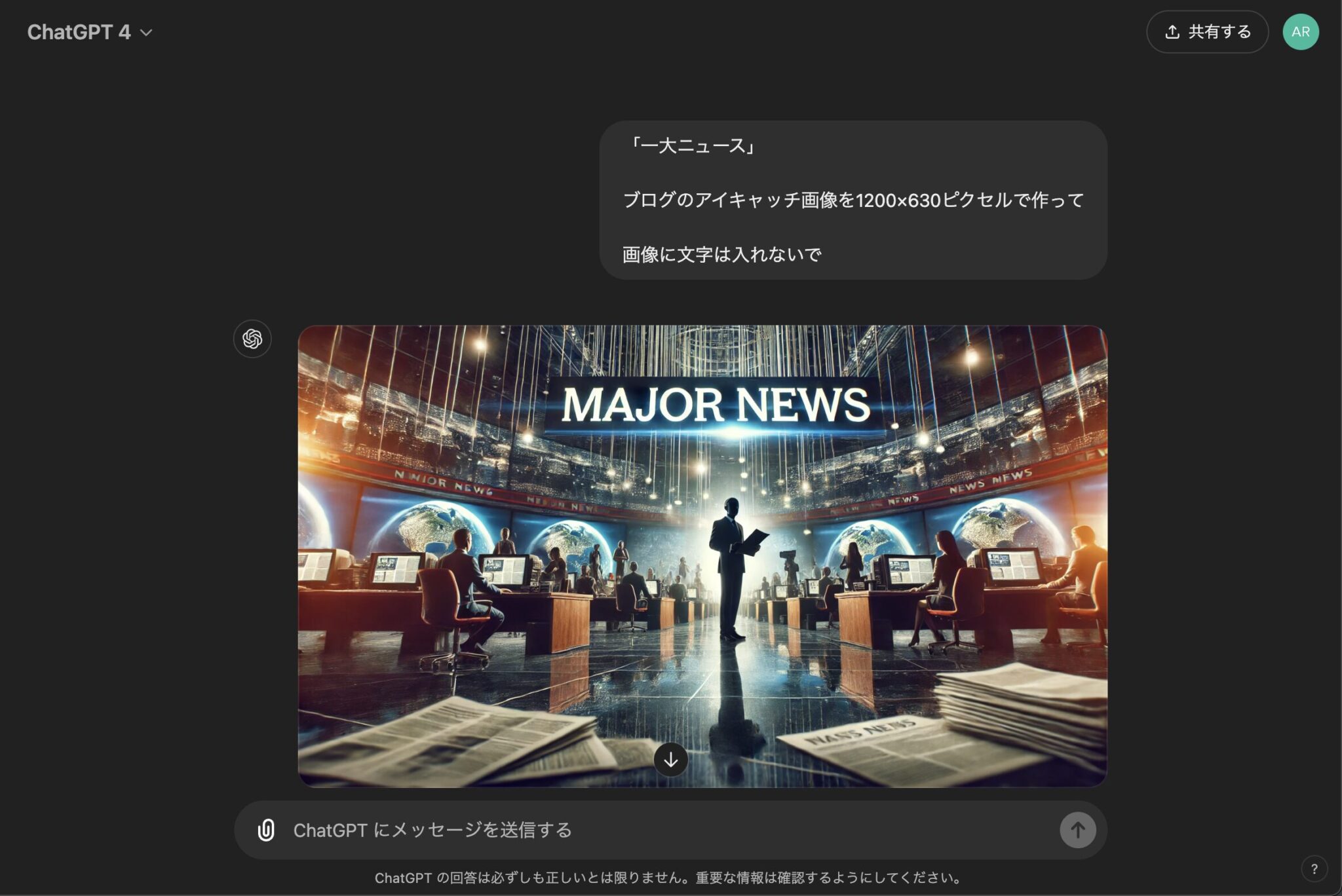
生成された画像

・・・とこんな感じです。
いかがでしょう?
めちゃくちゃ綺麗な画像が
簡単にできちゃいますよね。
画像のイメージに関しても、
そのブログ記事に合うようなものを
紹介した事例のように
「一行(もしくは一言)で簡単に伝えるだけ」
です。
※そして、最初は僕も敬語で指示してたんですが、
敬語じゃなくても全然問題ないと気づき
途中から指示が雑になってます。笑
(人間のデザイナーさんにこんなことしたら、
一瞬で人間関係壊れてしまいますね…汗)
今回のように使えば、AIは本当に非常に優秀な
「外注デザイナーさん」
になってくれるというわけです。
Step.3:画像をダウンロードする
最後に、画像をダウンロードすれば終了です。
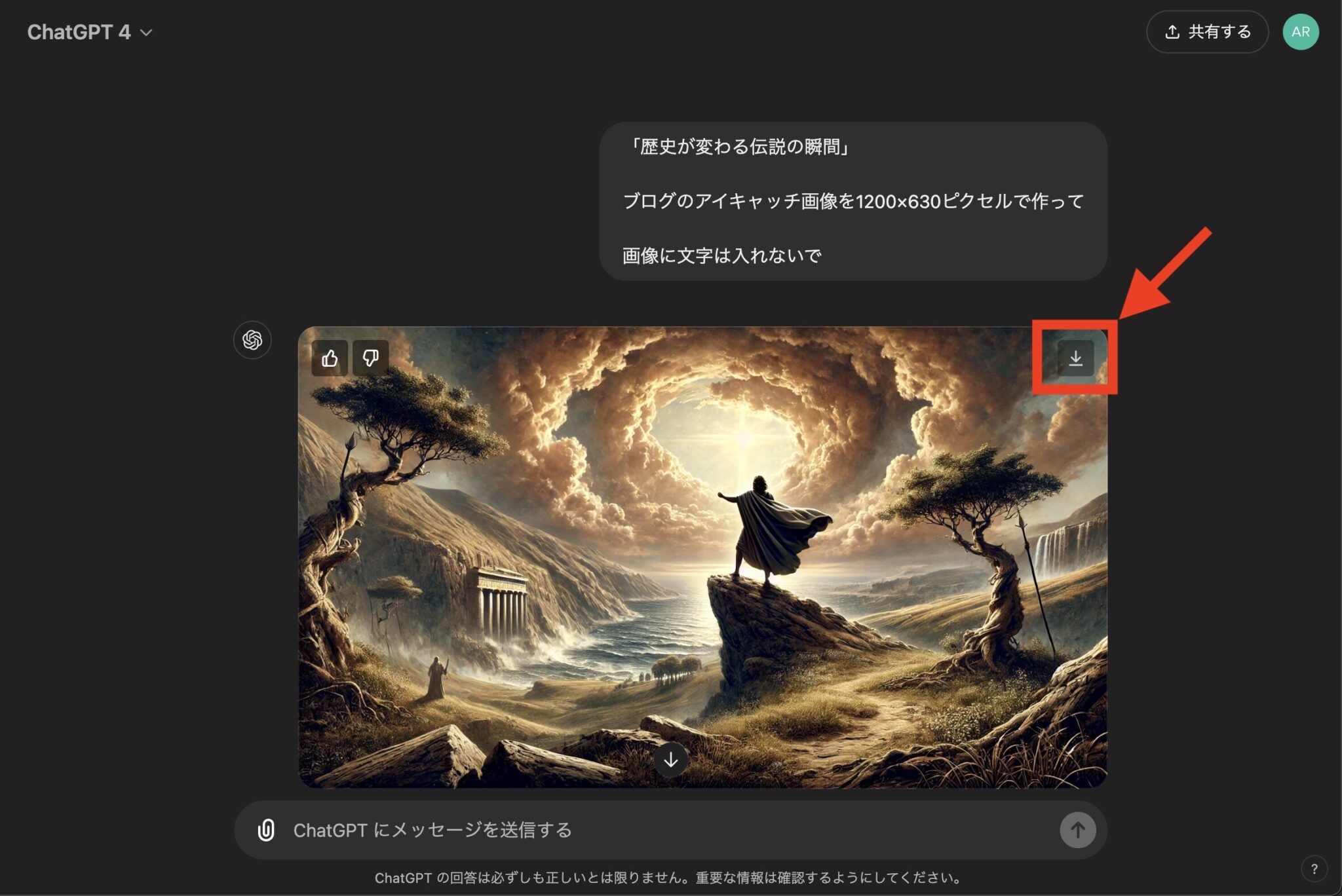
画像の右上にカーソルを合わせると
ダウンロードのアイコンが表示されるので、
そこをクリックすればダウンロードできます。
後はダウンロードした画像を
いつも通りブログに入れれば
画像関係の作業は完了。
本当に楽ちんですね!
ちなみに、特設ページでもお伝えした通り、
ChatGPTは、無料版と有料版があって
僕は有料版を使っていますが、
今回のノウハウは
個人利用のブログ画像を作る程度なら
無料版でも十分に活用可能です。
※無料版の場合、今現在
画像生成は1日2枚まで可能。
※画像をたくさん作る必要が出てきたら
月額3000円ほどで有料版に切り替えも可能。
また、今回はあくまでも
「ブログのアイキャッチ画像」
という切り口でご紹介しましたが、
応用させれば他のシーンでも
かなり有効に活用できます。
・セールスレターのヘッダー画像
・メルマガ登録ページのヘッダー画像
・Xやインスタなど各種SNSの画像
などなどにも
汎用性高く利用可能です。
※違うサイズの画像を生成したい場合も、
プロンプトの「1200×630ピクセル」の部分の
数字を変更して指示を送れば、OKです。
▼例:正方形の画像を生成したい場合
「(ここに画像のイメージを書く)」
ブログのアイキャッチ画像を500×500ピクセルで作ってください。
その際、画像に文字は入れないでください。
ということで、
今回の事例でもご紹介したような
僕のブログのアイキャッチのような画像を
手間をかけずに簡単爆速で作りたい方は、
ぜひ今回のノウハウを活用してみてください。
そして、
「ブログの画像選定の時間と手間」
から完全に解放されて、
「ブログをサクサク更新していける快感」
を実感してみてくださいね!
ブログを書くのが今よりさらに楽しくなって、
ブログを書くのが捗るようになるはずです。
結果的に、
集客や収益アップに繋がること間違いナシ。
それでは、以上を持ちまして、
「簡単爆速!AIによるブログ画像生成ノウハウ」
の解説は終わりとなります。
ありがとうございました!
今後とも有益な情報発信をしていきますので、
引き続きよろしくお願いいたします。




